Add Kontakt Library Without Native Access On Mac
Most Native Instruments sample libraries (e.g. the ABBEY ROAD DRUMMERS, the SYMPHONY SERIES or pianos like UNA CORDA) are designed to be used with the KONTAKT 5 Sampler. In case you do not own the full version of KONTAKT 5, there is a free KONTAKT 5 PLAYER version which allows you to use all the features of a KONTAKT-based Instrument.
- Native Instruments Kontakt 6.1.0 Crack. It is an application of where the user run the large number of professional instruments of Kontakt. Even more, easy to control all of the instruments with the advanced option and support the multiple view in the same window.
- Because on mac the only way to add libraries is to use an older version of Kontakt standalone (preferably 5.6.0). So, on windows in the newest versions (5.6.8 and newer) it may not let you add a library if its folder doesn't contain a.nicnt file.
- Install Kontakt Library Without Native Access. Install Kontakt Library Without Native Access.
I have spend 10 hours and Native access keeps failing to download the library. I had it already downloaded on my Mac. Now, I used my ethernet cable to download it from my mac. Now I realized that unlike Kontakt 4, I cannot added to the library without Native access. Whenever, I click on 'add library', it takes me to NA, and then it fails. Surely everyone that uses Native Instruments’ industry standard Kontakt sampler has at least 1 favorite free library or instrument. What I’ve compiled here is a list of my personal favorites. These are among what I find to be some of the most usable high quality libraries available.
This article explains the first steps to follow when you want to use a NI sample library based on KONTAKT, including:
- Finding out if your sample library requires KONTAKT.
- Downloading and installing KONTAKT 5 (PLAYER).
- Downloading and installing your Sample Library.
- Loading your Sample Library in KONTAKT 5.
- Loading your Sample Library in a Host Sequencer.
1. Finding Out if your Sample Library Requires KONTAKT
To find out if your product requires KONTAKT to run, go to the corresponding product page in the NI webshop and scroll down to the AT A GLANCE section. Here you can see if your sample library has to be used with KONTAKT.
2. Downloading and Installing KONTAKT 5 PLAYER
Download KONTAKT 5 PLAYER from this page and install it. If you intend to use your product within a host sequencer, make sure to install all available plug-in formats.
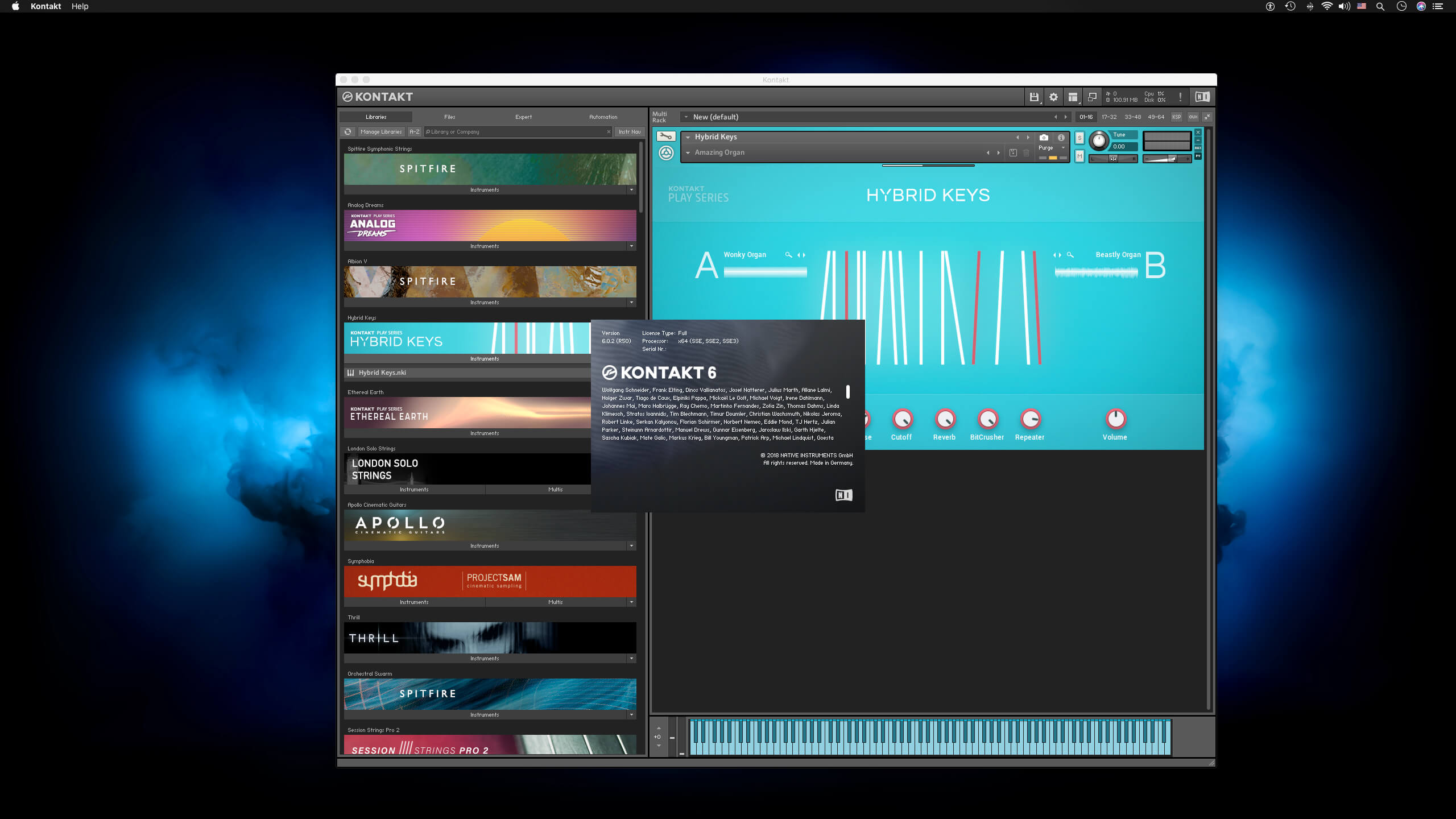
Note: if you own the full version of KONTAKT 5, you do not need to install KONTAKT 5 PLAYER. You can find a comparison chart of these two products here.
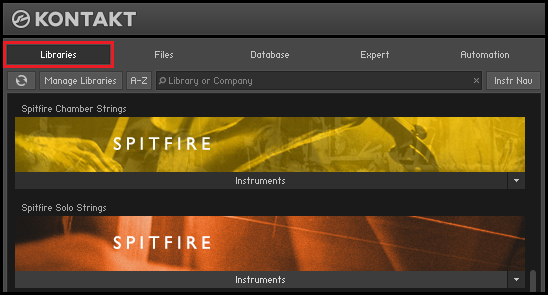
3. Downloading and Installing your Sample Library
If you have not already, install your NI KONTAKT-based product with Native Access.
4. Loading your Sample Library in KONTAKT 5
- Open KONTAKT 5 (PLAYER) standalone. By default the location of your standalone application is here:
- Mac OS X: Macintosh HD > Applications > Native Instruments > Kontakt 5 > 'Kontakt 5.app'
- Windows: C: > Program Files > Native Instruments > Kontakt 5 > 'Kontakt 5.exe'
- The KONTAKT Browser's Libraries tab displays all your installed KONTAKT Libraries. If your KONTAKT instrument is not listed here, you can add it manually.
- Configure the Audio- and MIDI-Settings for KONTAKT 5 (PLAYER).
- Click the Instruments button on the Library's icon to open the different available patches for the instrument. You can drag the patch of your choice into the Rack. Alternatively you can simply double-click the patch's name.
Add Kontakt Library Without Native Access On Mac Os
5. Loading your Sample Library in a Host Sequencer
Important note: Whether you intend to use your sample library with KONTAKT standalone or within a host sequencer, you must start KONTAKT in standalone mode once before using it as a plug-in. This step is necessary for KONTAKT 5 to build its database.
To use your sample library within a host sequencer, you must first load the KONTAKT 5 (PLAYER) as a plug-in and then load the sample library into the KONTAKT 5 (PLAYER) plug-in:
- Open your host sequencer.
- Insert KONTAKT 5 (PLAYER) as a plug-in in your host sequencer.
- The KONTAKT Browser's Libraries tab displays all your installed KONTAKT Libraries. If your KONTAKT instrument is not listed here, you can add it manually as explained in this article.
- Click the Instruments button on the Library's icon to open the different available patches for the instrument. You can drag the patch of your choice into the Rack. Alternatively you can simply double-click the patch's name.
You can search our Knowledge Base to obtain more information about how to manage and insert NI plug-ins in your host sequencer.
You can find more information on how to operate KONTAKT 5 (PLAYER) and your KONTAKT Instrument in the corresponding manuals. Manuals can be found in the installation folder under 'Documentation'.
The Sound Library contains all the sounds for the software instruments included with Logic Pro and MainStage. If you've installed Logic Pro and MainStage on the same Mac, both apps share the same Sound Library. When you move the Sound Library, it moves the Sound Library for both apps.
Only the Sound Library is moved—Apple Loops, Impulse Responses, and third-party content stay in their original locations on your Mac. If you want to move third-party content, check with the manufacturer for their recommendations.
If you're installing Logic Pro for the first time and you want to use an external drive for the Sound Library, first download the Essential Content to the system drive of your Mac. Then move the content to the external drive. When you download additional Sound Library content, Logic Pro automatically downloads it to the external drive.
Make sure to click Allow when Logic Pro asks for permission to access an external drive.
Move the Sound Library to an external drive
You can move the Sound Library to an external drive from Logic Pro or MainStage. You can store libraries on an external storage device such as a Thunderbolt drive, a USB drive, or a FireWire drive formatted as APFS or MacOS Extended (Journaled). You can’t store your library on an external drive or other disk used for Time Machine backups.
- Make sure you're logged in to your Mac as an administrator.
- Connect an external drive to your Mac.
- Open Logic Pro, then choose Logic Pro > Sound Library > Relocate Sound Library, or MainStage > Sound Library > Relocate Sound Library.
- In the window, select the drive where you want to store the Sound Library, then click Relocate. A notification appears when the Sound Library has moved.
If you get an error that says content can't be relocated, give Logic Pro access to your external drive.
You can't share a Sound Library between Mac computers. If you have more than one Mac running Logic Pro or MainStage, each Mac needs its own Sound Library.
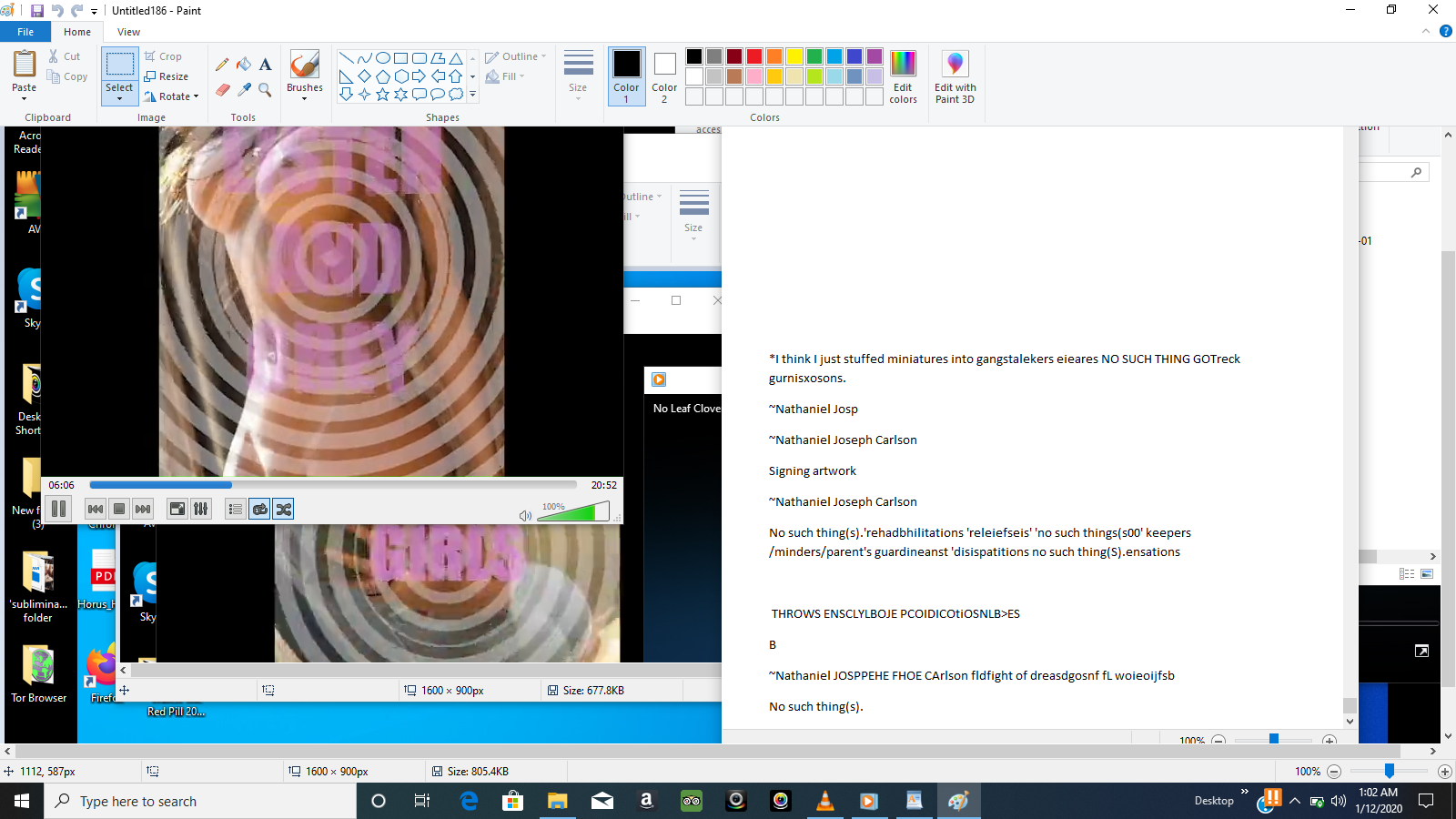
Don't rename the external drive after you've moved your library. If you do, Logic Pro and MainStage won't be able to find the Sound Library.
Give Logic Pro access to your external drive
If you get an error that says content can't be relocated, give Logic Pro access to your external drive.
- Quit Logic Pro.
- On your Mac, choose Apple menu > System Preferences, click Security and Privacy, then click Privacy.
- Click the lock button to make changes.
- In the left column, click Full Disk Access, then select the checkbox next to Logic Pro in the application window on the right.
Move the Sound Library back to your Mac
After you've moved the Sound Library to an external drive, you might want to move it back to your Mac. For example, you might have a performance and you don't want to bring an external drive.
Kontakt 6 Add Library Without Native Access Mac
- Choose Logic Pro > Sound Library > Relocate Sound Library, or MainStage > Sound Library > Relocate Sound Library.
- In the window, select Macintosh HD, then click Relocate.
Download additional content
When you download additional Sound Library content for Logic Pro or MainStage from Apple, it's installed in the new location. To download additional content, choose Logic Pro > Open the Sound Library, select the content you want to download, then click Install. To install all content, click Select All Uninstalled, then click Install.
If the drive with the Sound Library is disconnected
If you open Logic Pro or MainStage without the external drive containing the Sound Library, you can choose what you want to do.
Add Kontakt Library Without Native Access On Macbook Pro
- To open Logic Pro or MainStage and use the Sound Library on the external drive, connect the external drive and click Retry.
- To continue to use the app without the Sound Library content, click Ignore. Any tracks with content from the missing Sound Library will be replaced with basic tones.
- To install the Sound Library on your Mac, click Reset, then click Reset again. Logic Pro or MainStage will use the Sound Library on your Mac. Later, you can move the Sound Library back to your external drive.